You may require the analytics to run at certain times, for example during opening hours only. This guide will show you how to configure this. It will also show you how to set holiday periods which may differ to usual hours.
Select Settings from the main menu and then go to the Operating Hours section.
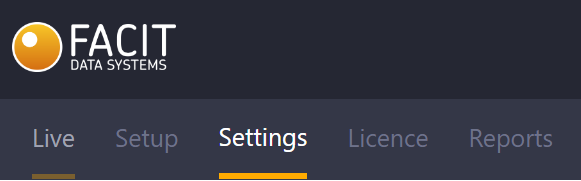
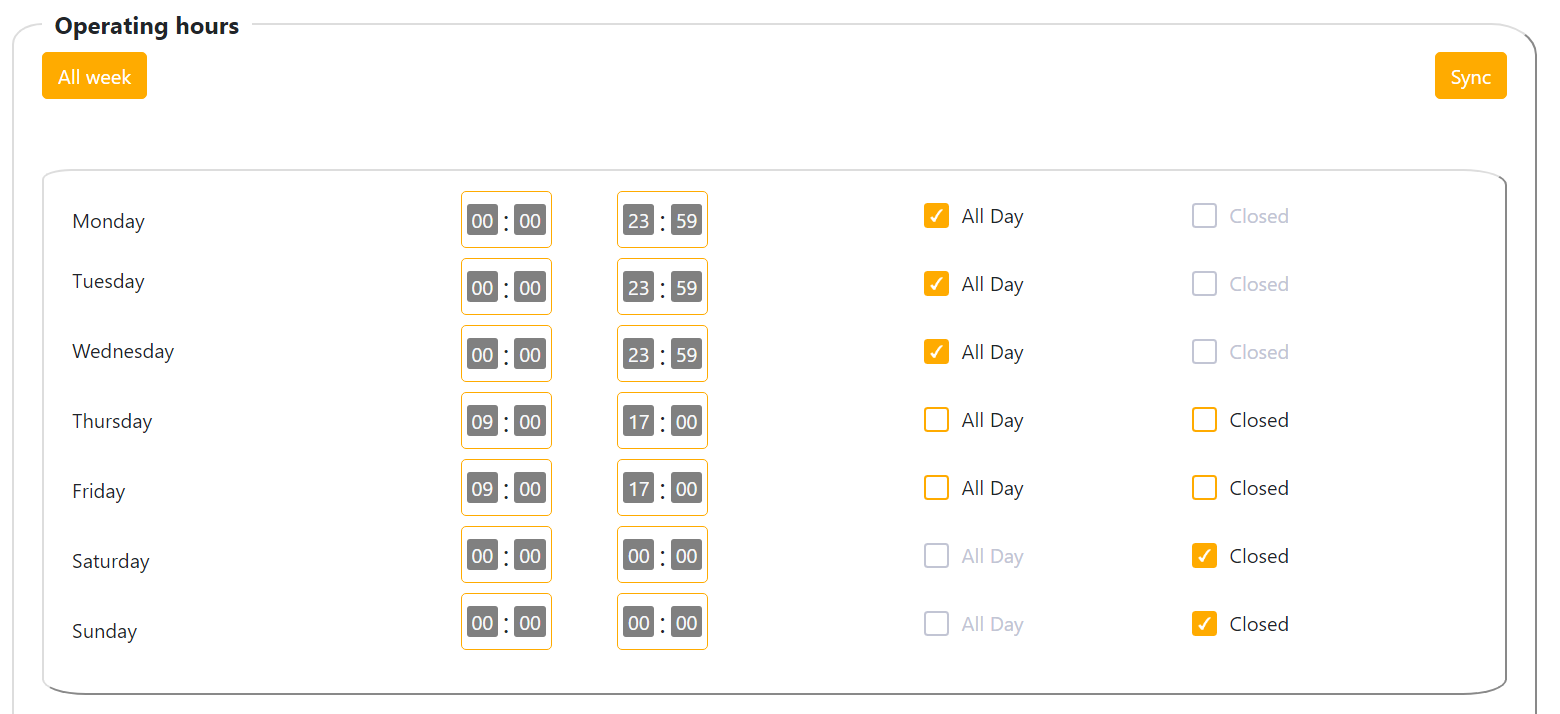
Operating hours can be set separately for each day of the week. There are three options which can be set:
- All day (24 hours)
- To set all day operation, select the All Day checkbox. If this is not available for selection, you will need to deselect the Closed checkbox first.
- Closed
- To set as closed, select the Closed checkbox. If this is not available for selection, you will need to deselect the All Day checkbox first.
- Specific opening and closing time
- Before being able to select specific times, you will need to ensure both the All Day and Closed checkboxes are deselected. Once this is done, you can select the opening and closing times as required.
After making any changes to Operating Hours, click the Save button to confirm. Please note this is at the end of the Operating Hours section, beneath Holiday Timings.
All Week button
When All Week is selected, every day will be overridden to 24/7 opening. All selectors for the days of the week will be disabled until the All Week button is clicked again.
Sync button
When the Sync button is clicked, the most recent change made to any of the daily settings will be applied to all seven days of the week.
Holiday Timings
There may be occasions when opening hours for a specific day differ to those of the day of the week on which it falls. A typical example would be a Public Holiday. These can be set in Holiday Timings.
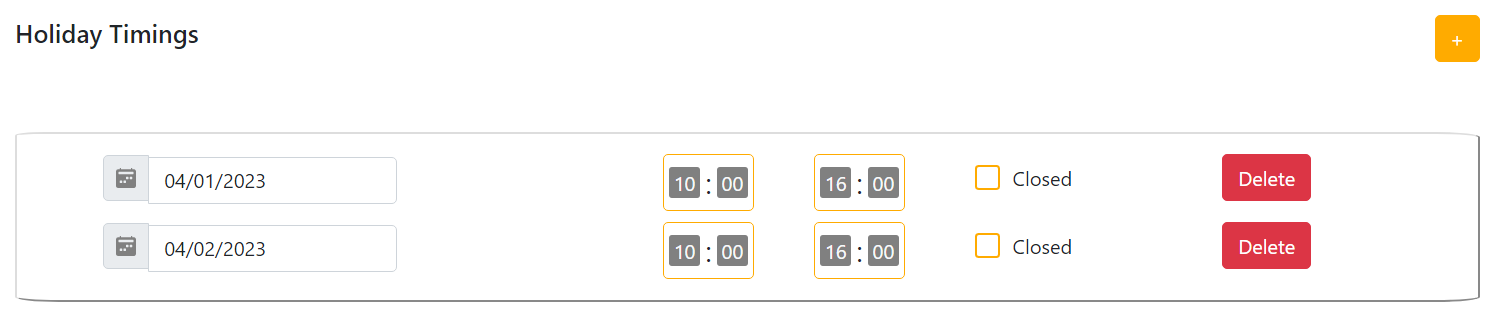
- To add a new Holiday Timing, click the orange plus icon, select the date and then select the opening and closing time for that date, or alternatively select Closed.
- To delete an entry for a Holiday Timing, click the red "Delete" button.
- After making any changes to Holiday Timings, click the "Save" button to confirm.
