This article will take you through how to update your Identity Cloak plug-in for Milestone XProtect.
To install the latest version of Facit's Identity Cloak Milestone plug-in you will first of all need to uninstall your current version. Depending on how your Milestone XProtect is set up there are two different ways you will need to go about uninstalling the Identity Cloak plug-in. The way you go about this will depend on whether the machine you are on has just Milestone XProtect Smart Client or XProtect Smart Client and XProtect Recording Server. This article has the instructions on how to uninstall from a device with just the Milestone XProtect Smart Client, for instructions on how to uninstall from a device with XProtect Smart Client and XProtect Recording Server please click here.
Uninstalling Identity Cloak Plug-in where it is installed on a device with Milestone XProtect Smart Client.
- Close Smart Client Application
- Go to "Add/Remove Programs"
- Select "Facit Milestone Application"
- Click "Uninstall"
Installing the latest version of the Identity Cloak Milestone Plug-in
To install the Identity Cloak Milestone Plug-in, please click here, fill out the form and follow the installation guide.
Once the plug-in is installed Open up your Milestone Protect Smart client and click on the Facit Identity Cloak tab at the top, the first screen you will see when you first open this tab will be:
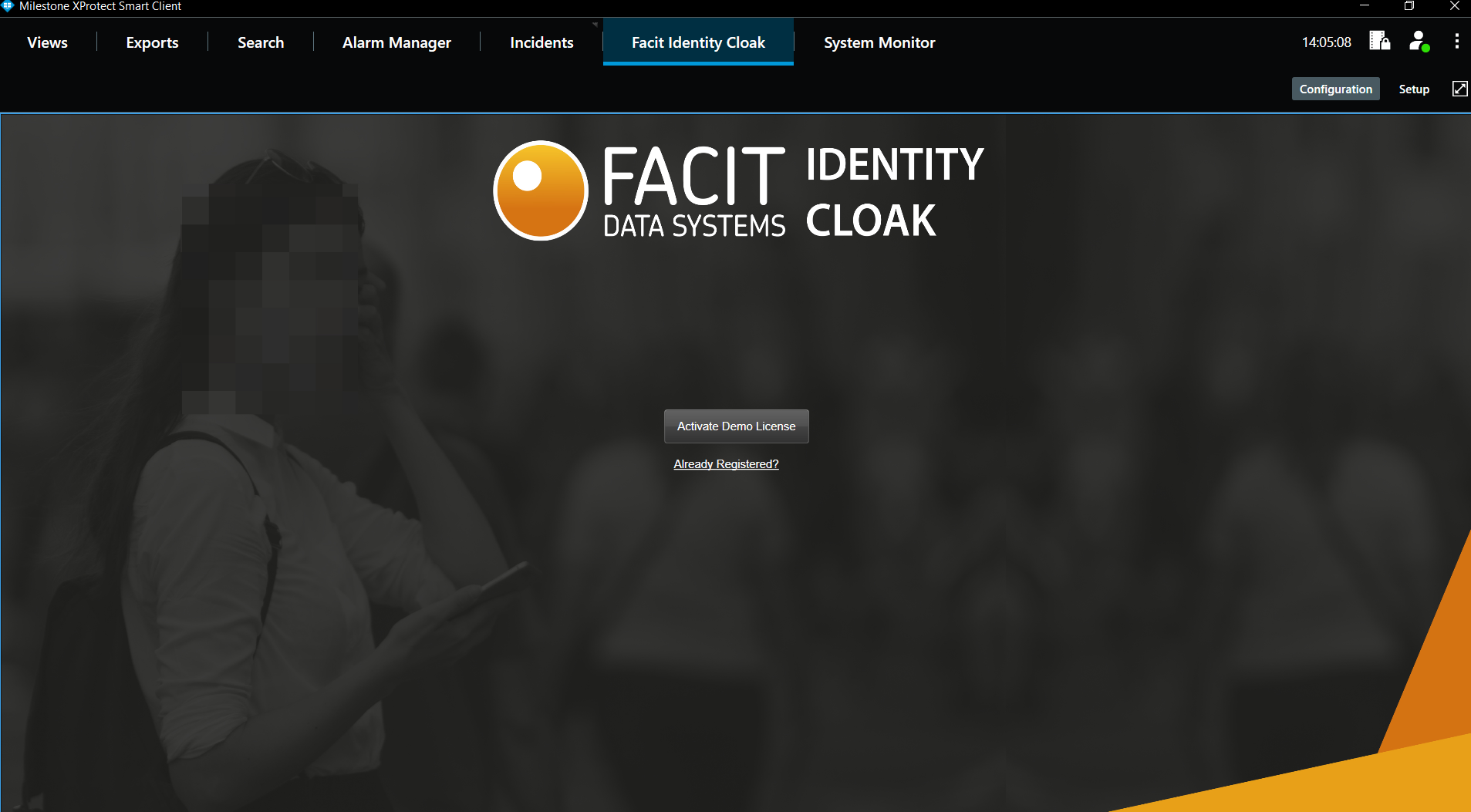
If you have signed up for a free trial you'll automatically be assigned a licence key when you click "Activate Demo Licence".
If you have been provided with a Licence Key via email:
Select the hyperlink, "Already Registered?".
After clicking, "Already Registered?" you will have a screen with three different options:
- Licence key
- Sign in
- Offline Licence key

Licence Key
If you have signed a contract with us and did not have a free trial, then you will need to insert your licence key in the top option.
When you select the option "Licence Key" the system will ask you to insert the licence key that your Customer Success Manager will have emailed to you when you first signed up. If you are unable to find your licence key please contact our support team who will be able to assist you. Simply copy and paste this licence key into this box. The licence key will allow your device to make a handshake with our server (to see what data is collected please click here).

Offline Licence Key
And, finally, if we have provided you with an offline contract you will need to select the final option.
If we have provided you with an offline licence key, your Customer Success Manager will email you regarding the steps we need you to carry out, in order for us to provide you with a licence key. Once, we have this information your Customer Success Manager will be able to provide you with the offline licence key (via email) for you to copy and paste into the Offline Licence Key box.
