This guide will explain the information contained in the reports.
The reports section can be accessed from Reports on the main menu. Which reports are available will depend on which products are being used.
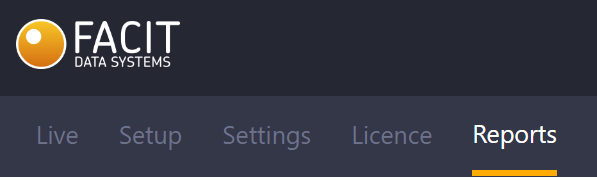
Smart Count
- Reports will show 7 days worth of data ending with the date selected by the date picker
- "Weekly" will show a line graph plotting the daily total for each of the 7 days
- "Hourly" will show the data in tabular format with each day forming a separate row and each hour forming a separate column. The data is colour coded so that busier times can be easily identified.
- You can switch between people coming IN and people going OUT using the drop down on the right hand side
Smart Count - Trolley Counter
- Reporting for Trolley Counter works the same way as Smart Count, except that data shown will only be for trolley events.
Smart Count - Gender Detection
- Reports will show 7 days worth of data ending with the date selected by the date picker
- Daily breakdowns are shown for each of the 7 days. Blue and pink and used to show male and female percentages respectively.
Smart Zone
- Reports will show 7 days worth of data ending with the date selected by the date picker
- "Weekly" will show a line graph plotting the daily total for each of the 7 days
- "Hourly" will show the data in tabular format with each day forming a separate row and each hour forming a separate column. The data is colour coded so that busier times can be easily identified.
- You can switch between different zones using the drop down on the right hand side
Smart Zone - Slip & Fall
- Reporting for Slip & Fall works the same way as Smart Zone, except that data shown will only be for slip and fall events.
Smart Zone - Dwell Time
- Reports will show 7 days worth of data ending with the date selected by the date picker
- Three different dwell time boundaries (in minutes) need to be specified:
- Pass-by
- Second Value
- Third Value
- Data can be shown as a Percentage or Value using the dropdown provided
- The user needs to click the Filter button to refresh the options selected
- Each zone has a separate bar chart with dwell times grouped into one of the following time bands:
- Pass-by or less
- Between Pass-by and Second Value
- Between Second Value and Third Value
- Third Value or greater
Smart Queue
- There are three different reports available which all work the same way. These can be selected on the right hand side of the screen and are as follows:
- Wait Time
- Occupancy
- Events
- Reports will show 7 days worth of data ending with the date selected by the date picker
- Data for each day consists of a colour coded grid displaying the data at 5 minute intervals. Each column represents one hour and each row represents a 5 minute segment within that hour. Each 5 minute segment is colour coded so that busier times can be easily identified. To see an actual value, you can hover the cursor over the 5 minute segment in question.
- You can switch between different zones using the drop down on the right hand side
All Reports
All reports have options to:
- Export to CSV
