If you wish to redact an area such as a laptop screen, which moves in and out of frame this guide will take you through your options to manually redact.
On versions of Identity Cloak 6.0.0 onwards you will find that our manual redaction options have moved, previously you had the option to manually redact either with a rectangle or a circle on the tracking screen. You will now find the option to manually redact on the adjustment screen as well as on the tracking screen, these options are:
- Manual adjustment - allows you to add in or remove redaction frame-by-frame
- Dynamic adjustment - allows you to add in or remove redaction in the same area whilst automatically playing the video
- Permanent masking - add in a set area of redaction for the entirety of the video
- Manual tracking - will add redaction or clear redaction throughout your video depending on which mode you are in
To make a manual adjustment:
- Complete any tracking on individuals within the tracking screen
- Click "Next" on the bottom right-hand side of your tracking screen to go through to the adjustment screen
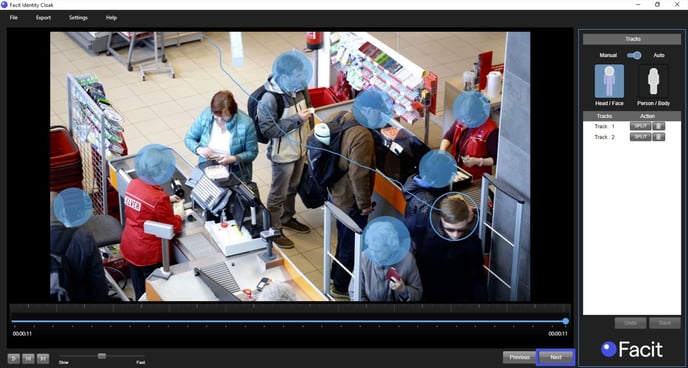
- Select "Blur" (to add in redaction) or "Erase" (to remove redaction)

- Use the "Radius" slider to select the size of your circle

- Go to the first frame you wish to adjust (you can do this by using the timeline or using the hotkeys "N" for the next frame and "B" for the previous frame)
- Move your mouse to the area you wish to adjust and then click on the screen (If you hold down the "N" key and the mouse button at the same time it will continue to play the video whilst adjusting)
- Repeat steps 5 and 6 until you are happy that all the adjustments are complete
For how to use the Dynamic adjustment or Permanent masking please refer to their guides.
