This article will guide you through which feature you should use for different scenarios.
Home page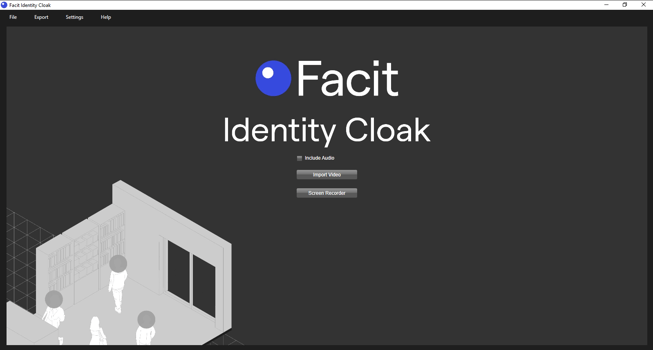
Import video
Use when you have a video file saved on your device. Our recommended formats are .mp4 and .avi, however, most video files that can be played in a VLC player will work.
Include audio
Check this box when you wish to import a video that has audio that you want to be included in the redacted version.
Screen Recorder
Use our screen recorder when you have a video that can't be uploaded due to the format or cannot download the clip from your VMS. This will allow you to import any video file no matter the file type as long as you can play the clip on your device. Please note that any audio will not be included when using the screen recorder.
Trim Screen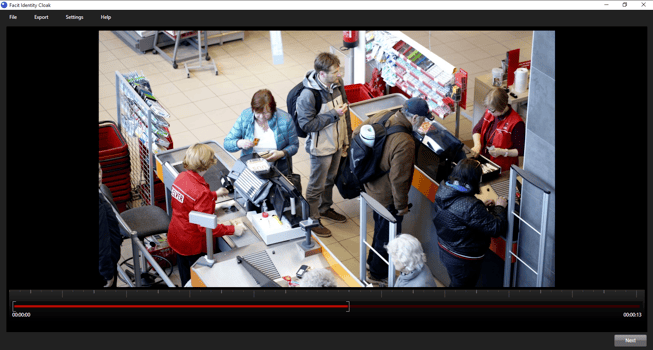
Trim
You've received a long video from your CCTV control team but you only need a few minutes, this tool will allow you to choose the start and end point of your clip to ensure that you are only working and providing the section of the video that is relevant for your request.
Tracking screen
Auto-tracking on Heads
Select your target's head to instantly get their track. When using our head detection mode only people's heads will be redacted. If you wish to redact everyone's bodies please select our body detection.
Auto-tracking on Bodies
Select your target's body to instantly get their track. When using our body detection mode everyone's whole body will be redacted. If you wish to redact everyone's head only please select our head detection.
Manual tracks
Allows you to create tracks on objects i.e. moving vehicles. This allows you to draw a circle or rectangle (depending on which detection mode you have selected) over the object and then go through by frame to track that object.
Delete tracks
Selected the wrong person or tracked an object you don't need to track. This will allow you to delete it.
Adjustment Screen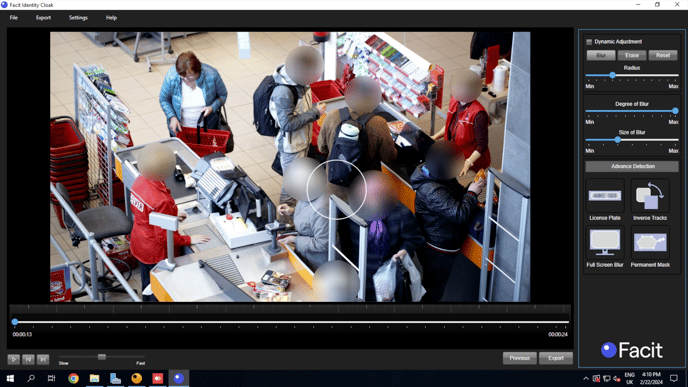
Dynamic adjustment
Allows you to add or remove redaction in a couple of clicks across multiple frames. Ideal when you have bodyworn camera footage and have a laptop or phone screen appear partway through your video which you would like to redact.
Manual adjustment
Allows you to add or remove redaction in a couple of clicks frame by frame. Ideal when you have bodyworn camera footage and have a laptop or phone screen appear partway through your video which you would like to redact and it's only there for a couple of frames.
Degree of blur and size of blur
Allows you to control the density and size of our redaction.
License plate redaction
Redacts all license plates whether moving or static vehicles and full or partial plates. This prevents you from creating individual manual tracks for all vehicles within your clip. Not only will this redact the license plates it will also redact the make and model of the vehicles as well.
Inverse tracks
By default, Identity Cloak will redact everyone but the person(s) you have tracked. Our inverse tracks allow you to change this so it is just the individual(s) that you have tracked, will be redacted.
Ideal for situations where you need to keep more people in the clear rather than redacted e.g. a an altercation in a space where the police wish to see all those involved.
Full-screen blur
Full-screen blur allows you to blur the whole video of any tracks you have created.
Ideal for when you have videos in sensitive areas i.e. hospital wards.
Permanent mask
To mask a portion of the video for the entire length of the clip, i.e. static camera view with a notice board. Select Permanent Mask, and use the pen tool to create the custom shape of the area you wish to mask. This will redact that area of the screen through the whole video clip. You can also use this feature to keep a set area visible for the entire clip as well. Simply right click on the custo shape that you have drawn, and select Blur/Unblur.
Export
Allows you to export your redacted video in .mp4 or .avi format.
Export without processing
Allows you to export an unredacted version of your video in .mp4 or .avi format, really useful if you need to keep or provide an unredacted video in either of these formats when you have used the screen recorder feature.
